1. 설치
Java17 다운로드(https://www.oracle.com/java/technologies/downloads/#jdk17-windows)
귀차니즘 발동으로 MSI Installer 선택 (어차피 windows 에서 돌릴거니까.. ^^)

Java를 설치해 보자..

기본설치위치는 C:\Program Files\Java\jdk-17.0.2\
나는 Program Files 밑이 너저분해지는 것도 싫고, 직관적으로 보이는게 좋아서 C:\Java\jdk-17.0.2\ 로 변경.
각자 취향껏...



아무 문제 없이 잘 설치된다.
추가 정보가 필요하신 분(튜토리얼 등)은 'Next Steps' 버튼을, 그렇지 않다면 그냥 'Close' 버튼 클릭. 그리고 종료...
Java 와 관련해서 다양한 내용(JAVA SE, JAVA EE, JDK, JRE 등등)들이 궁금하신 분은 검색을 이용하시길...
(무책임의 극치인가??)
2. 환경변수설정
Windows의 '시스템 환경 변수 편집'을 실행하자

Windows 10을 사용하고 있는데... 뭐 이리 찾아가기 어렵게 만들어 놨지???
환경변수는 뭐고, 이건 왜 해줘야 해? 라고 물으시는 분이 계시다 생각하고, 쪼금 불친절한 설명을 드리자면...
지금 설치한 JDK는 Windows 입장에서 보면 3rd Party 프로그램이라, 이게 어디에 설치되어 있는지, 사용자가 Java를 실행(Java 컴파일, JRE 에서 구동되는 프로그램 등) 하겠다고 하면 어디가서 실행파일을 찾아서 실행하면 되는지를 알려주는 거라 생각하심 됩니다.
그럼, 계속해서...

시스템 변수에 두 가지 변수를 추가한다.
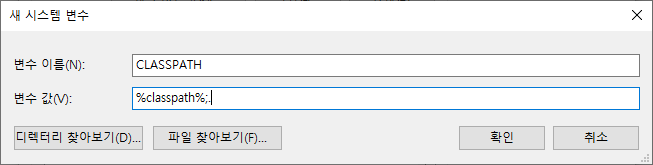
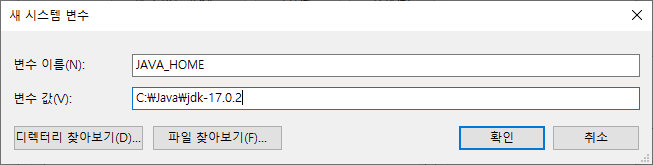
시스템 변수 중 Path를 더블클릭 하거나 '편집' 버튼을 눌러 환경 변수 편집창을 연다.
맨 마지막에 위에 추가한 시스템 변수 'JAVA_HOME' 의 정보를 입력한다.
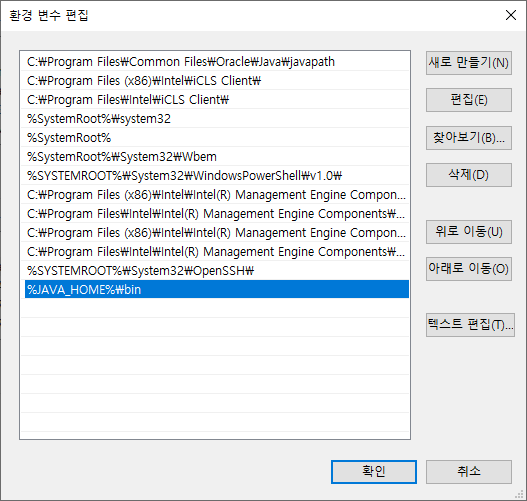
3. 설치 및 환경 변수 설정 확인
잘 설치되었고, 사용하는데 이상이 없는지 확인하고 넘어가자.
(환경 변수 설정까지 마쳤다면 Windows 리부팅을 권장합니다.)
cmmand창 열고 (window키 + R, 실행에서 열기:에 cmd 입력)
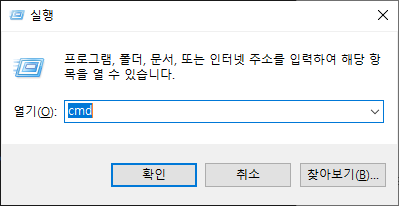
깜박이는 커서에서 java -version 또는 javac -version 입력

확인 끝!!!
자.. 이제 JDK는 설치가 끝났는데..... 이제. 뭘 하지???
'해보記 > 시스템구축記' 카테고리의 다른 글
| MariaDB-10.7.3-winx64 (0) | 2022.04.05 |
|---|---|
| Apache Tomcat 10 Windows Service Installer (0) | 2022.04.01 |
| 업무 시스템 구축하記 (0) | 2022.03.30 |