RGui를 사용하다 보면.. 2% 부족한 뭔가를 느끼게 된다. 좀 더 편하게 쓸 수는 없을까???
그래서, 내친김에 R Studio를 설치하려 한다.
RStudio (https://rstudio.com/)
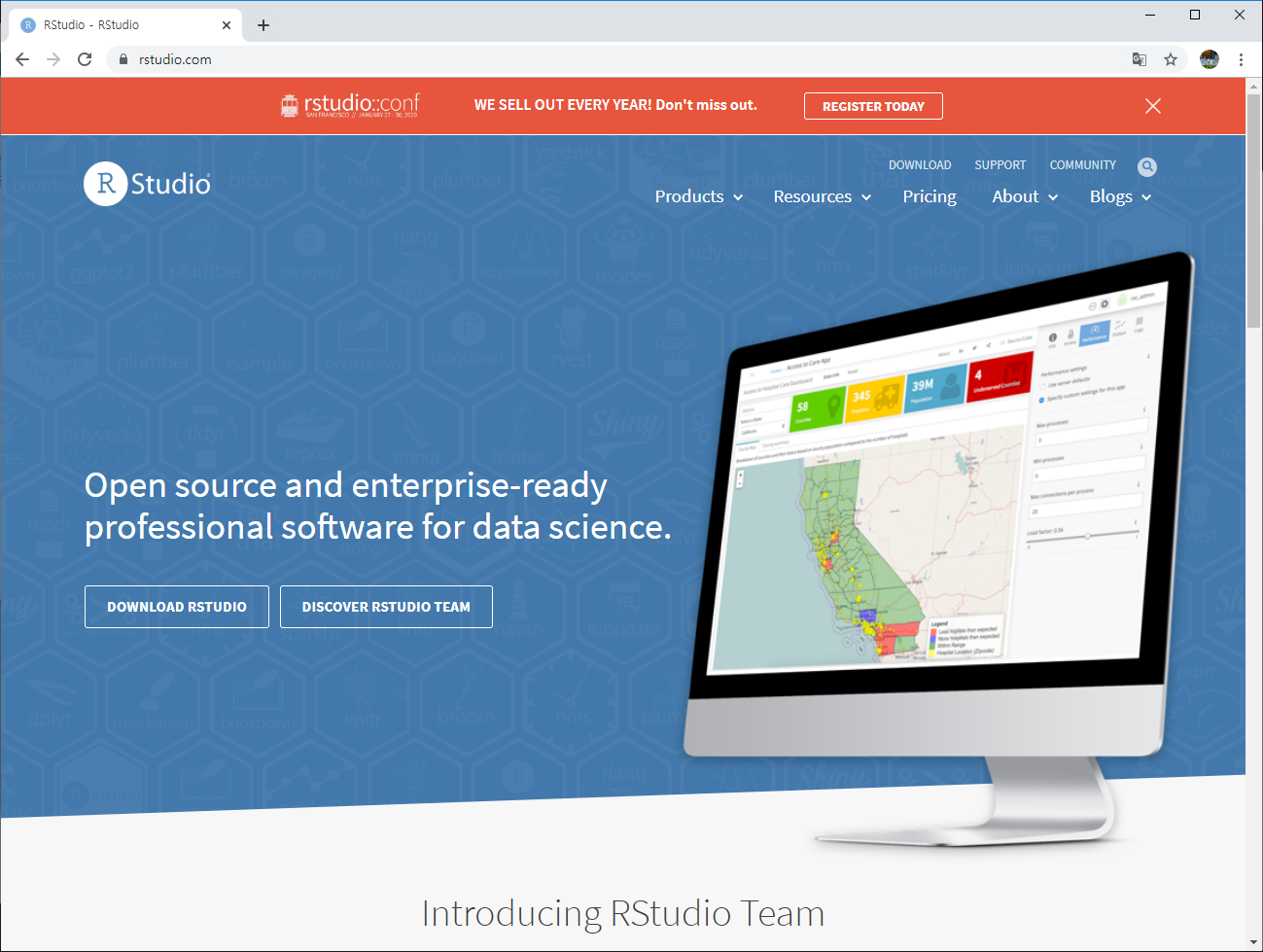
어차피 R을 공부하고 사용할 환경이 GUI 인 윈도이기에 RStudio를 마다할 이유는 없다.
RGui에 비해 사용하기 편하고, 미려한데...
다운로드한 RStudio(Ver.1.2.5019)를 설치하자.
R을 설치한 위치가 'C:\R\R-3.6.1'이므로, RStudio는 'C:\R\RStudio' 위치에 설치하려 한다.
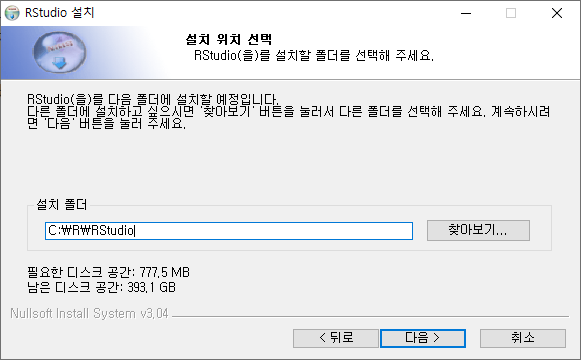
설치가 끝났다. 이제 RStudio를 실행해보자. 역시~ 깔끔하고 미려한 인터페이스이다... ^^
RStudio 사용법을 조금 알아보자
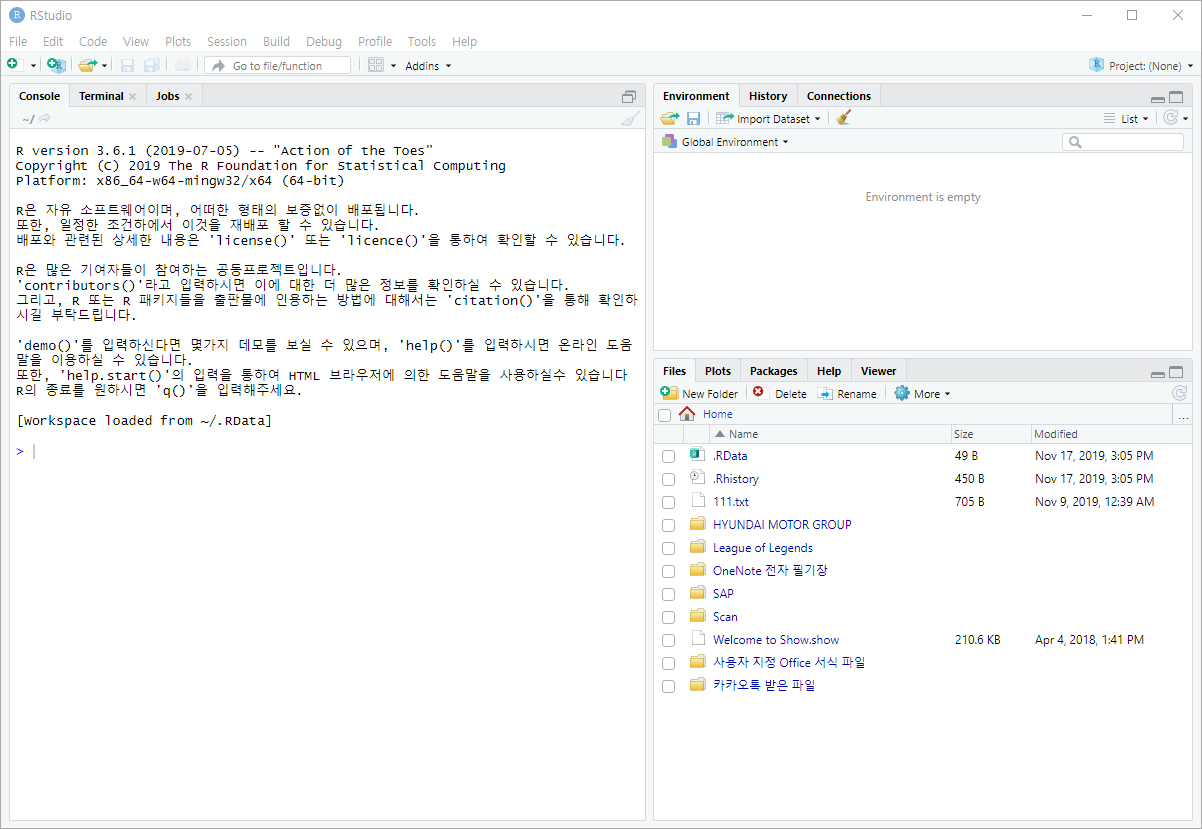
상단에 메뉴바가 있고 그 아래로 기능키 버튼들이 있고, 3개의 멀티 윈도로 구성되어있다.
왼쪽에 'Console', 'Terminal', 'Jobs' 3개의 탭을 가진 창, 오른쪽 상단에 'Environment', 'History', 'Connections' 3개의 탭을 가진 창, 하단에 'Files', 'Plots', 'Packages', 'Help', 'Viewer' 5개의 탭을 가진 창으로 구성되어 있다.
왼쪽의 윈도부터 살펴보자.
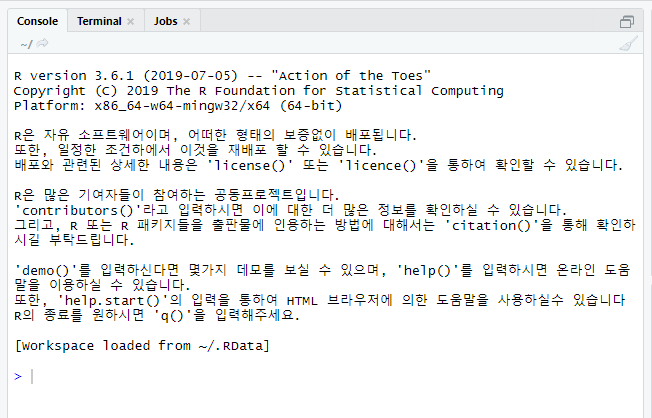
'Console' 탭은 RGui에서 익히 봐왔던 그 콘솔 창과 같다. 사용해 보면 RGui에 비해 많이 똑똑해진 것을 느끼게 된다.
입력 도중 따옴표(") 등이 누락되었더라도 자동으로 수정하여 준다. ^^
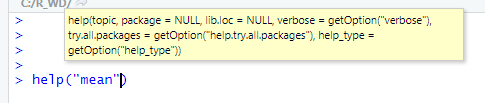
'Terminal'과 'Jobs' 탭은 솔직히 잘 모르겠다. 나중에 사용할 일이 있을 때 공부해서 업데이트하기로 하고...
오른쪽 상단의 윈도에는 'Environment', 'History', 'Connections' 3개의 탭 중에 두 번째 'History'는 적잖이 사용하게 될 것 같다. RGui에서 콘솔 창에 입력했던 명령들을 화살표 윗 방향키를 통해 확인할 수 있었던 것처럼, R 이용 중에 저장되어 있던 스크립트 명령어들을 확인할 수 있다.
스크립트를 선택하고 'To Console' 버튼을 클릭하면 선택한 명령어가 콘솔 창에 입력되어 나타난다. Enter만 누르면 바로 실행되어 결과를 보여준다.
목록에서 더블클릭해도 콘솔 창에 바로 입력되어 나타난다. ^^
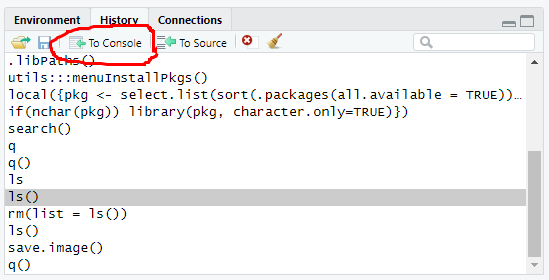
나머지 'Environment', 'Connections' 두 개의 탭은 나중에 필요할 때 살펴보기로 하자
오른쪽 하단의 윈도에는 'Files', 'Plots', 'Packages', 'Help', 'Viewer' 5개의 탭이 있는데,
첫 번째 'Files' 탭은 현재 설정되어 있는 작업 디렉터리(Working Directory)를, 그 안에 파일들의 목록과 함께 보여준다.

두 번째 'Plots' 탭은 콘솔 창에서 실행한 결과에 대한 차트를 보여준다.

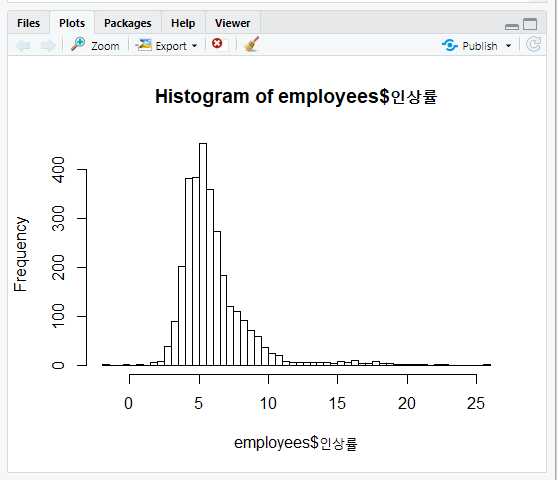
세 번째 'Packabes' 탭은 R에 설치되어 있는 패키지들을 목록으로 보여주는데, 이 중 현재 작업공간(Workspace)에 로드되어 있는 패키지를 체크 표시로 확인할 수 있도록 해준다.
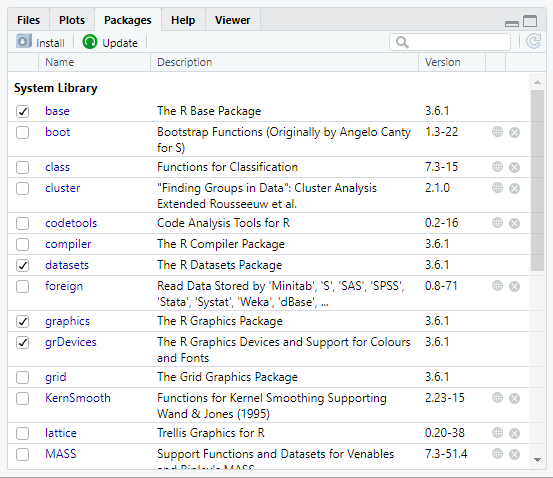
네 번째 'Help' 탭은 RGui 콘솔에서 Help()를 통해 브라우저로 보이던 도움말을 내장 브라우저에서 보여준다. 따로 브라우저가 실행되지 않고 도움말을 확인할 수 있는 것도 장점이다.
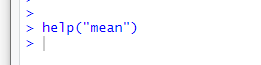
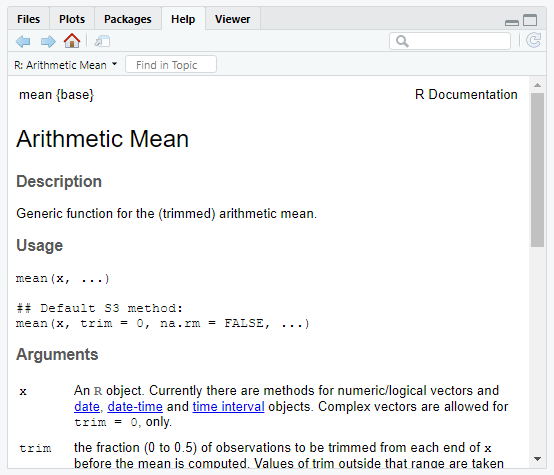
다섯 번째 'Views' 탭은 필요할 때 천천히 알아보기로 하자
여러모로 사용하기 좋고, 기능도 많은 프로그램이다. 사용법을 더 공부해 볼 필요가 있을 것 같다.
'해보記 > R' 카테고리의 다른 글
| <記> R 변수와 벡터 (1) | 2019.11.19 |
|---|---|
| <記> R 패키지 설치 - RStudio 에서 (0) | 2019.11.18 |
| <記> R 패키지 설치 - RGui 에서 (0) | 2019.11.16 |
| <記> R 기초 사용법 - 도움말 활용하기 (0) | 2019.11.16 |
| <記> R로 그리는 산점도(산포도)와 회귀선 (0) | 2019.11.15 |