파일에서 데이터를 가져오는 것에 이어서 파일에 데이터를 저장하는 것도 살펴보자.
데이터 Export
파일에 데이터를 저장하는 방법들 중 wrtite.table, write.csv 함수에 대해서 살펴보자.
우선 Export 하는데 이용할 데이터를 생성하고, 생성된 데이터를 파일로 저장하는 순서로 진행한다.
# 샘플데이터 생성
# 난수 생성기의 seed 값
> n <- 1e6
# 1,000,000개의 난수 데이터를 생성한다.
> DT <- data.frame(a=sample(1:1000, n, replace=TRUE), b=sample(1:1000, n, replace=TRUE), c=rnorm(n), d=sample(c("foo", "bar", "bz", "qux", "quux"), n, replace=TRUE), e=rnorm(n), f=sample(1:1000, n, replace=TRUE))
# head 함수로 DT에 있는 데이터의 앞 몇개 데이터 조회
> head(DT)
#tail 함수로 DT에 있는 데이터의 뒤 몇개 데이터 조회
> tail(DT)
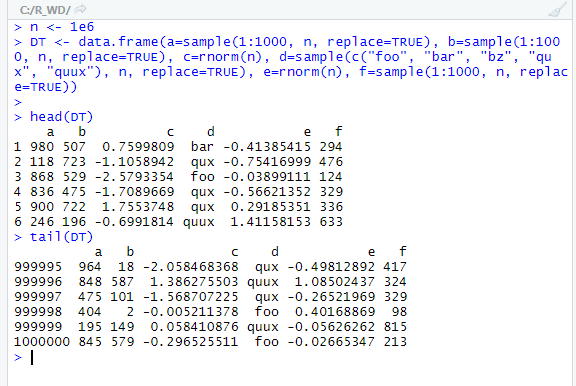
write.csv()
# write.csv() 함수로 CSV 파일에 저장하기
# DT의 데이터를 'out_test.csv' 파일에 저장한다.
> write.csv(DT, "C:\\R_WD\\out_test.csv", sep=",", row.names=FALSE, quote=FALSE)
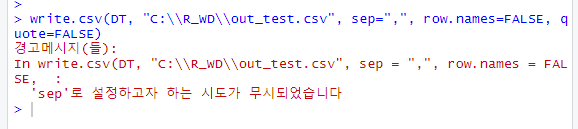
write.csv() 함수에서 출력하는 경고메시지는 차후에 살펴보기로 하자.
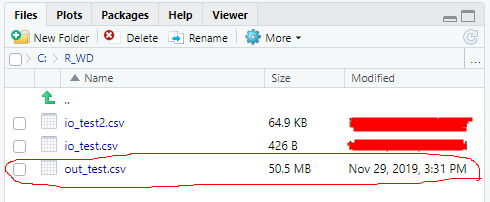
이렇게 'out_test.csv' 파일이 잘 생성되었다.

왼쪽은 엑셀에서 파일을 오픈 한 것이고, 오른쪽은 메모장에서 오픈한 결과이다. CSV는 구분자를 가진 텍스트 문서 이기에 메모장 등 텍스트 편집기에서도 확인이 가능하다.
write.table()
# write.table() 함수로 CSV 파일에 저장하기
# DT의 데이터를 'out_test2.csv' 파일에 저장한다.
> write.table(DT, "C:\\R_WD\\out_test2.csv", sep=",", row.names=FALSE, quote=FALSE)

명령을 실행중이 콘솔창을 보면 오른쪽 상단에 "STOP" 버튼이 보일 것이다. 만약 R이 어떤 명령을 처리하는데 Hang이 걸린다거나, 시간이 너무 오래 걸려서 시스템 자체에 무리를 준다거나 할 경우, 강제로 중지하기 위한 버튼이다.
명령 수행이 제대로 잘 끝난다면 "STOP" 버튼은 곧 사라진다.
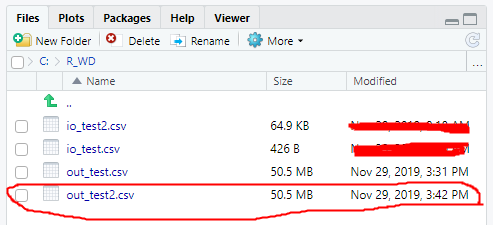
'out_test2.csv' 파일은 잘 생성되었다.
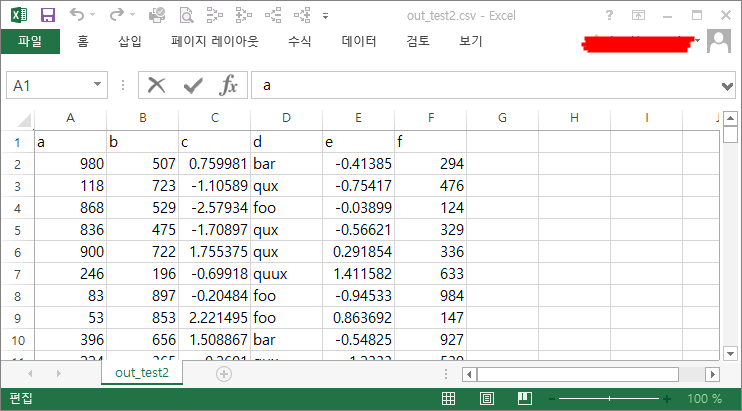
'해보記 > R' 카테고리의 다른 글
| <記> R Matrix (0) | 2019.12.03 |
|---|---|
| <記> R Vector (0) | 2019.12.02 |
| <記> R Data Input/Output - 파일에서 데이터 가져오기 (0) | 2019.11.28 |
| <記> R 데이터 유형과 데이터 구조 (0) | 2019.11.20 |
| <記> R 변수와 벡터 (1) | 2019.11.19 |